Install Bash on Ubuntu on Windows
After you have accepted the license, the Ubuntu user mode image will be downloaded, and a “Bash on Ubuntu on Windows” shortcut will be added to your Start Menu.
To launch Bash on Ubuntu Windows, either run bash at a cmd/PowerShell command prompt, or use the Start Menu shortcut.
Graphical Applications
In order to run Linux GUI applications on Bash On Ubuntu on Windows, you must:
- Install a X server for Windows
- Configure bash to tell GUIs to use the local X server
Install VcXsrv
In order to run graphical Linux applications, you’ll need an X server.
VcXsrv is the only fully open source and up-do-date native X server for windows.
- Download and run the latest installer
- Locate the VcXsrv shortcut in the Start Menu
- Right click on it
- Select More>Open file location
- Copy the VcXsrv shortcut file
- Paste the shortcut in
%appdata%\Microsoft\Windows\Start Menu\Programs\Startup - Launch VcXsrv for the first time
You may receive a prompt to allow it through your firewall. Cancel/deny this request! Otherwise, other computers on your network could access the server.
A X icon will appear in your system tray.
Configure bash to use the local X server
- In bash run:
echo "export DISPLAY=localhost:0.0" >> ~/.bashrc - To have the configuration changes take effect, restart bash, or run:
. ~/.bashrc
Test a graphical application
- Install
x11-apps
sudo apt-get install x11-apps - Run
xeyes
A new window will open, containing a pair of eyes that will follow your mouse movements.
Source:
How to run graphical Linux applications on Windows 10 using the Windows Subsystem for Linux (WSL)
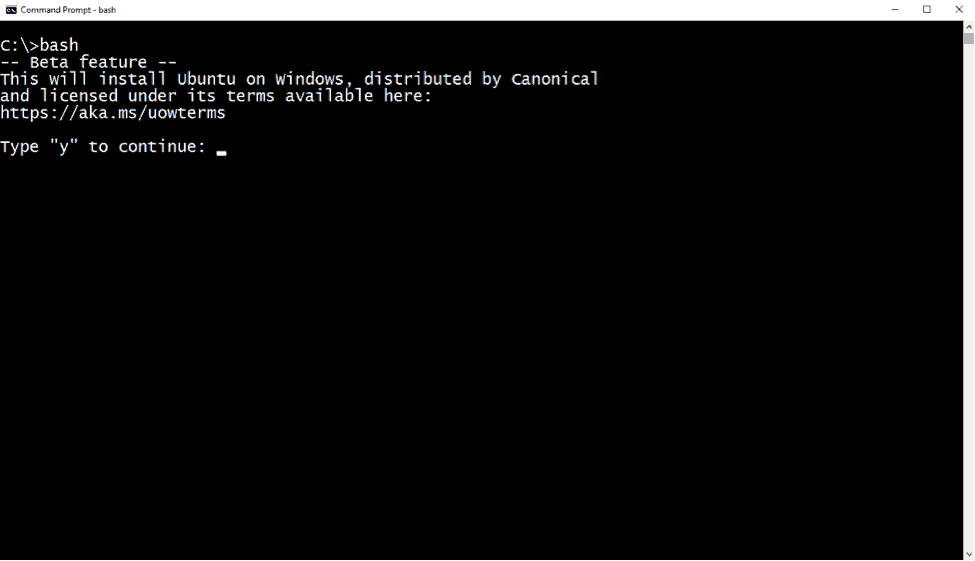
[…] First: See and Install […]